Adobe Lightroom Classic v11.5 for Mac 完整安装激活教程
测试环境:
M1 芯片电脑、macOS 12.1系统
软件下载
准备工作
1. 电脑先开启「安全与隐私」 中的 「任何来源」 选项,具体教程看这里的步骤 1

2.卸载旧版本 Adobe Lightroom Classic,可以使用下面的软件进行卸载。
开始安装
1. 安装ACC
打开下载好的dmg软件安装文件,再双击打开「AntiCC 1.7 [RiD].dmg」文件,双击来运行「AntiCC.app」,运行完提示「Installation complete!」关闭窗口。

2. 安装 Lightroom Classic
双击安装包中的「Lightroom Classic 11.5 U2B INSTALLER [RiD]」开始安装

安装过程中输入电脑的密码,并点击好,等待安装,直到安装成功。
「错误解决」(如果是出现fail with error code 133或其他数字,可根据自己的错误代码参考纠正安装 Adobe 应用程序的错误,我这里根据查询133是指空间不足,清理下电脑存储就可以正常安装了。)

3. 打开 Lightroom Classic(很重要的一步!没有这一步会导致无法修改图片)
打开软件后会提示登录 Adobe ID ,按照提示注册或登录。登录成功后会弹出7天试用的提醒,我们要「开始免费试用」,然后就可以退出软件了。

4. 激活 Lightroom Classic
双击「Lightroom Classic 11.5 U2B PATCH [RiD].pkg」开始激活,完成后关闭

5. 打开 Lightroom Classic,提示输入密码,输入你的开机密码并选择「始终允许」
6.软件预览


声明:本站所有文章,如无特殊说明或标注,均为本站原创发布。任何个人或组织,在未征得本站同意时,禁止复制、盗用、采集、发布本站内容到任何网站、书籍等各类媒体平台。如若本站内容侵犯了原著者的合法权益,可联系我们进行处理。


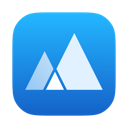



没有七天试用怎么办