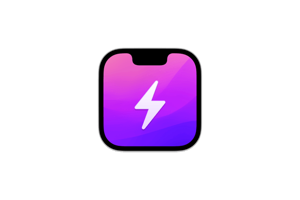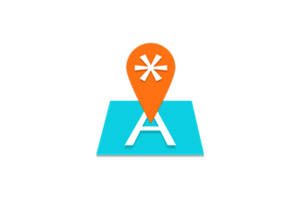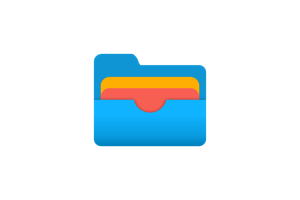QSpace 是一款简洁高效的多视图文件管理器。她有着和系统访达相一致的操作习惯和界面呈现,同时还支持更多灵活而实用的特色功能。有了她,让你轻松摆脱多窗口来回切换的繁琐,和拖拽时找不准目标的尴尬!
应用介绍
QSpace 有着强大的多视图状态自动保存和恢复功能,这使得她不仅是个文件管理器,更是你的工作小秘书。让你工作的更轻松,工作效率更上一层楼。
另外,QSpace 还支持丰富的个性化设置:自定义右键菜单、自定义工具栏、自定义触控栏、自定义快捷键、自定义快捷启动。在这里,你完全可以按照自己的方式来~ 界面更简洁,操作更高效!
——– 多视图工作区 ——–
* 支持 12 种视图布局,一键灵活切换。
* 支持创建多个工作区,并可为每个工作区设置独立的快捷键。
* 所有工作区状态自动保存,再次打开即可恢复!
* 支持多标签页窗口,可以将多个工作区放入一个窗口。
——– 文件管理增强 ——–
* 分段式可交互地址栏:快速访问各段目录及其子目录,支持前进后退等操作。
* 可编辑地址栏:支持拷贝、编辑或直接输入路径等操作。
* 快速访问:系统常用目录一键触达,并支持目录书签功能。
* 自定义右键菜单:可设置任意菜单项显示开关及其位置。
* 自定义快捷启动:可在窗口工具栏放置常用应用或服务,一键可达。
* 快速搜索:支持全局搜索和指定工作区搜索,可对搜索结果进行右键操作。
* 终端快捷键:一键在指定终端打开已选择目录(支持 Terminal、iTerm)。
* 编辑器快捷键:一键在指定编辑器打开已选择的文件或目录(支持 VSCode、Atom、Sublime)。
* 支持文件哈希值计算:MD5/SHA256/SHA128/SHA224/SHA384/SHA512/CRC32。
* 支持在任意位置创建新文件、文件夹。
* 支持新建文件模板,可自定义文件名和文件内容,文件名支持日期变量。
* 支持工作区视图之间剪切、拷贝、粘贴、拖拽等操作。
——– 扩展功能 ——–
【暂存架】
您可以拖拽本地项目或网络图片到暂存架,然后进行统一处理:复制或移动到某处、通过AirDrop分享、批量重命名、计算哈希值、运行服务等。支持快捷启动变量“$stash_items”。
【批量重命名(高级模式)】
支持实时预览修改结果,自由组合名称格式,包括自定义序号、日期、音乐、图片等信息元素。支持多次文本的添加、替换和移除操作,并支持正则表达式选项。支持保存和加载预设规则,每次批量操作会自动记录重命名日志,以备回顾以往。
——– 常用设置入口 ——–
偏好设置:「QSpace」菜单下,「偏好设置…」项。
自定义工具栏:「显示」菜单下,「自定义工具栏…」项。
自定义触控栏:「显示」菜单下,「自定义触控栏…」项。
自定义快捷键:「偏好设置」,「快捷键」页。
自定义快捷启动:「偏好设置」,「快捷启动」页。
管理新建文件模板:「偏好设置」,「新建文件」页。
——– 常见问题 ——–
Q: 为什么打开文件夹时会弹出“允许访问”窗口?
A: 由于苹果系统沙盒限制,正常应用在首次访问某个路径时,需要用户手动确认。在 10.15 系统上,用户个人目录下的“下载”、“桌面”、“文稿”文件夹需要单独在系统偏好设置 > 安全性与隐私 > 隐私 > 文件和文件夹,进行手动开启。
Q: 如何从命令行启动 QSpace?
A: 使用 open 命令携带 -a QSpace 参数即可,为了方便输入可为 open -a QSpace 设置别名。例如,alias qs=’open -a QSpace’。当输入 qs 时即代表 open -a QSpace ,其他参数同 open。如果希望每次启动终端别名都有效,把 alias qs=’open -a QSpace’ 追加到 ~/.bash_profile 里即可(如果 ~/.bash_profile 文件不存在,可以新建一个)。
应用截图

更新日志
v2.9.12
[修复] 拷贝较大文件时偶尔出现的崩溃问题。
[修复] 新建窗口偶尔位置异常。
[修复] 点击列表视图底部项目时,偶尔出现异常滚动。
[修复] [QSpace 桌面] 无法通过右键菜单粘贴项目到选中的文件夹。
[修复] [重命名高级模式] 无法加载显示文件创建和修改日期。
[修复] 无法自定义归档文件的图标。
[优化] [服务器连接] FTPS 连接的兼容性。
[优化] [暂存架] 快捷键调出浮窗时的显示位置。
[优化] 一些界面上的细节。
[调整] 偏好设置 > 归档 > 打开方式,默认选择“默认应用”。
[新增] 偏好设置 > 使用习惯 > 名称列(列表视图) > “完整显示” 选项。
[新增] 偏好设置 > 使用习惯 > 分栏视图列宽 > “完整显示” 选项。
[新增] 偏好设置 > 打开模式 > 打开到 > “当前工作区” 选项。