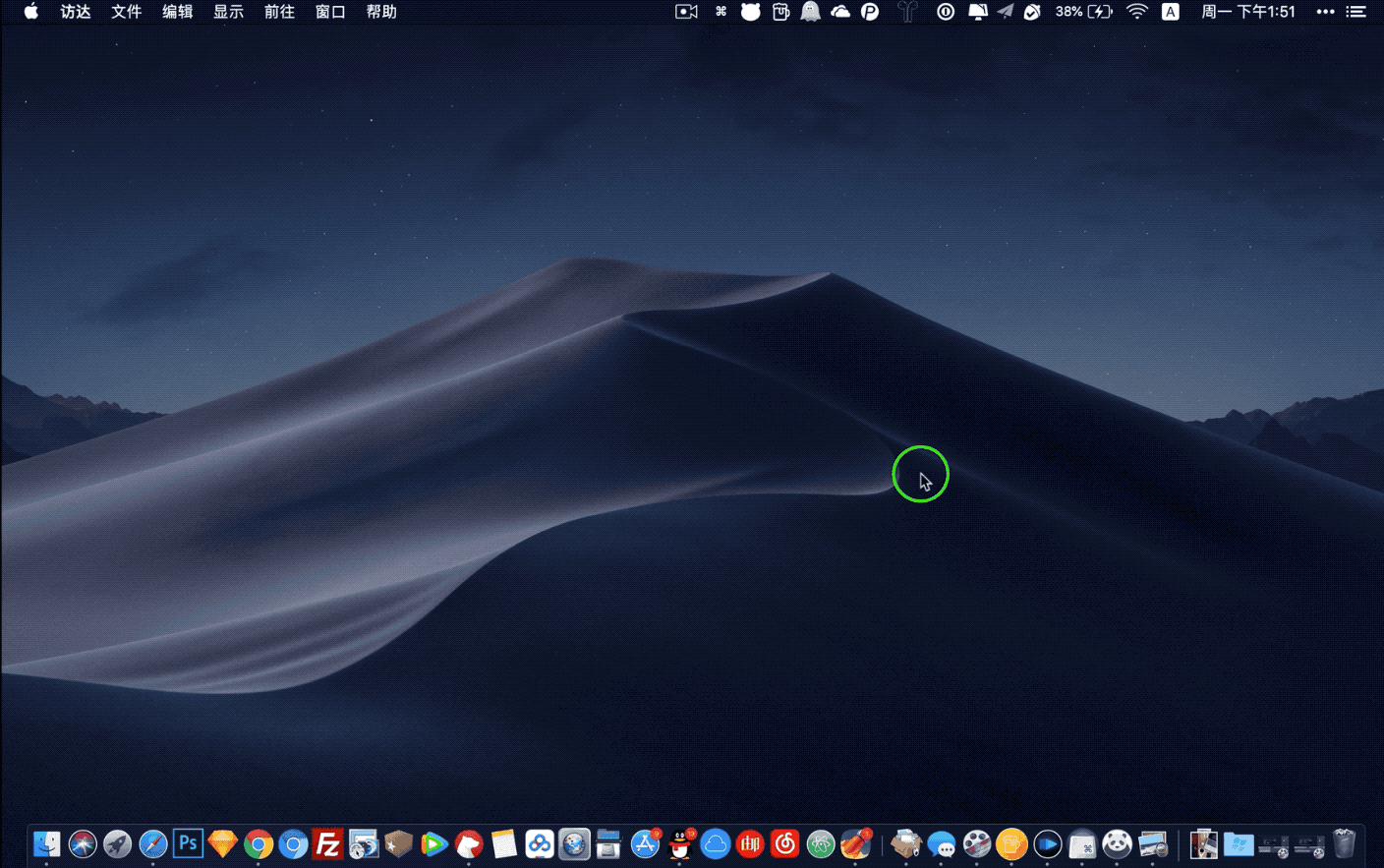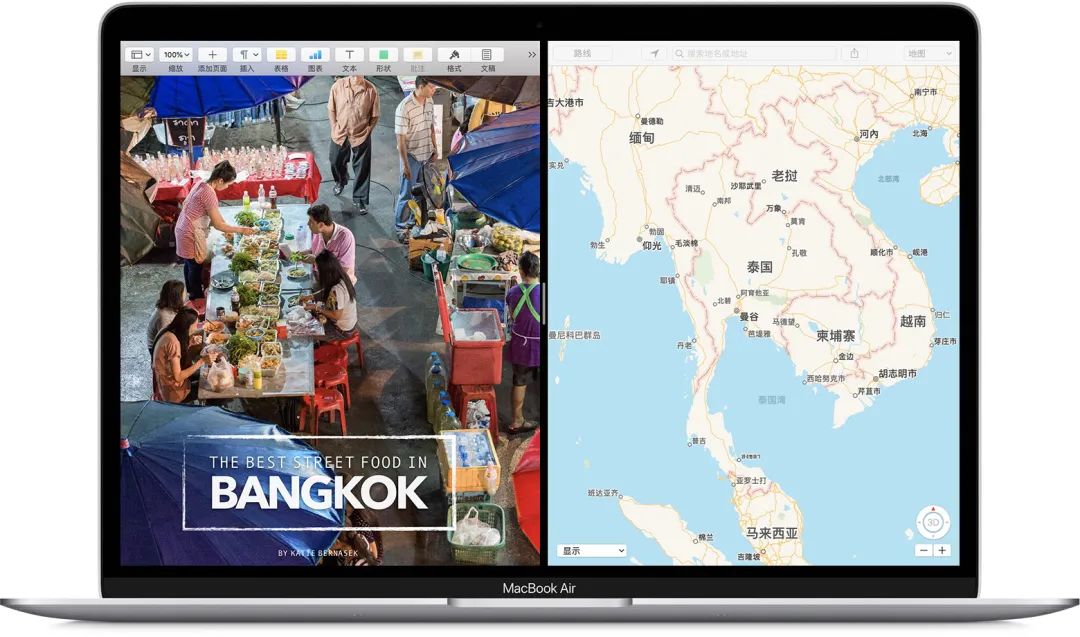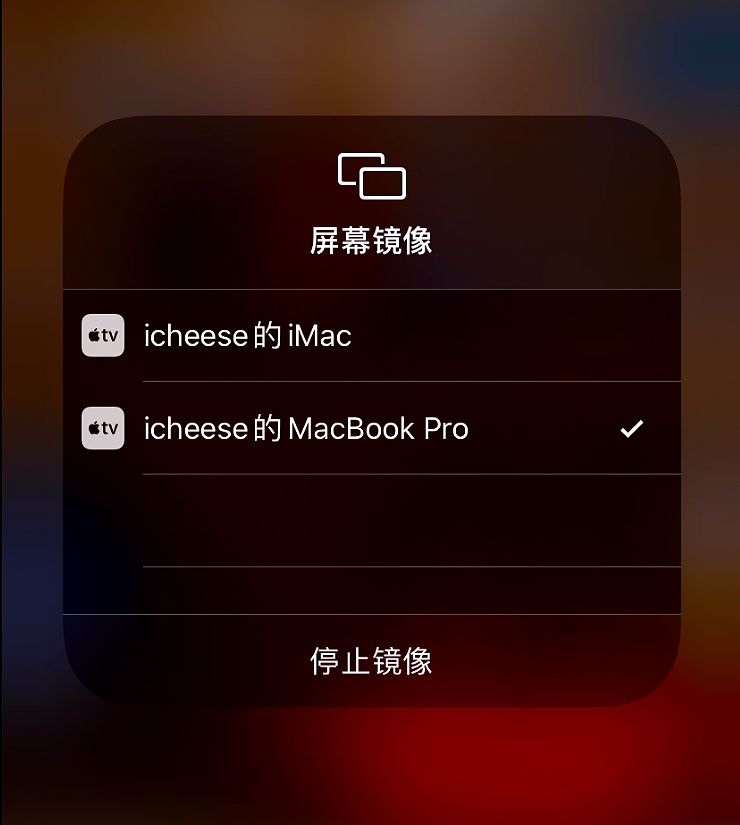10个macOS小技巧让你秒变Mac达人
快捷键:option+shift+K

百度搜索fliqlo,下载后双击打开即可,记得设置「开机前闲置时间」哦,如果设置为两分钟,那么你的电脑在没有任何操作的情况下,两分钟之后屏保就会自动显示了。
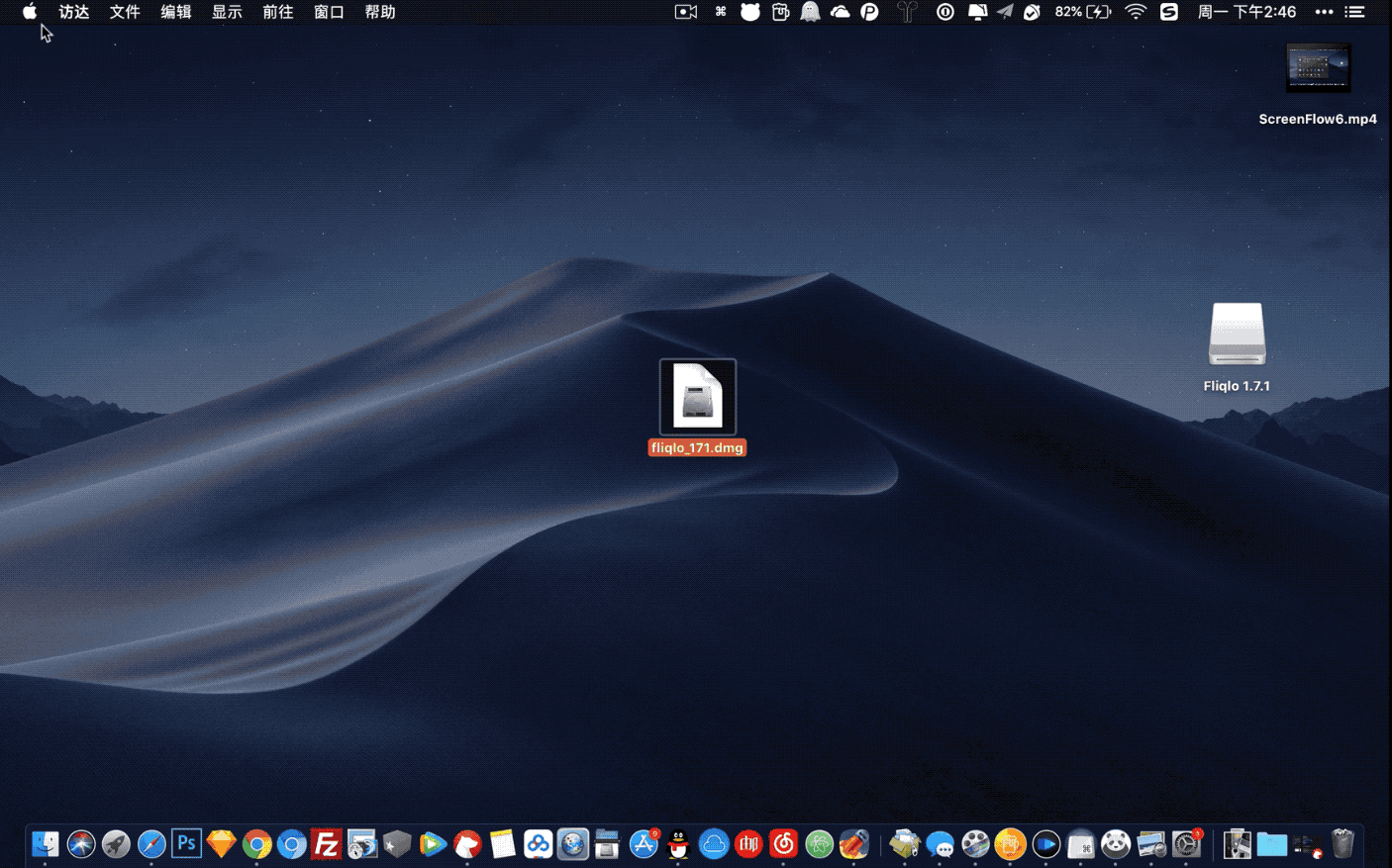
使用下面的快捷键可以让你不用打开废纸篓,也不用要求你是否确认删除,直接可将废纸篓垃圾清空。
快捷键:「command + Option + Shift + Delete」
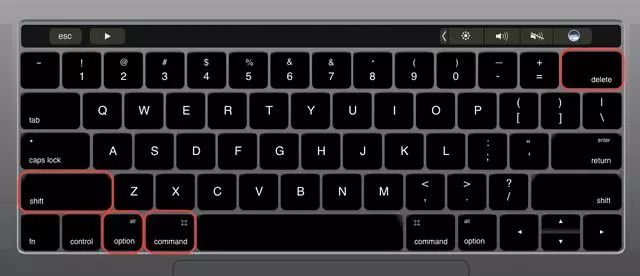
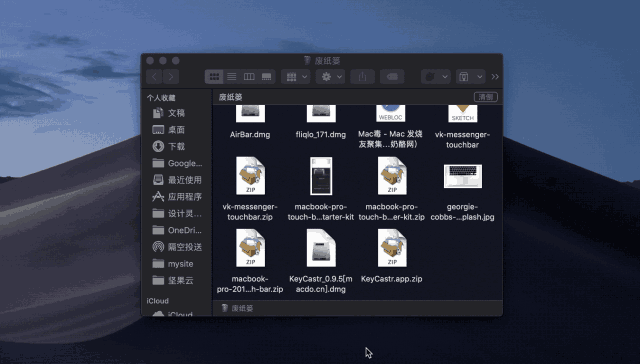
Mac上的调节音量或者亮度只有16格,精确度不够高,有时调节一个单位还是不能满足我们的需求,这时候我们就需要更高精度的调节。
快捷键:Option + Shift + 音量键(亮度键)

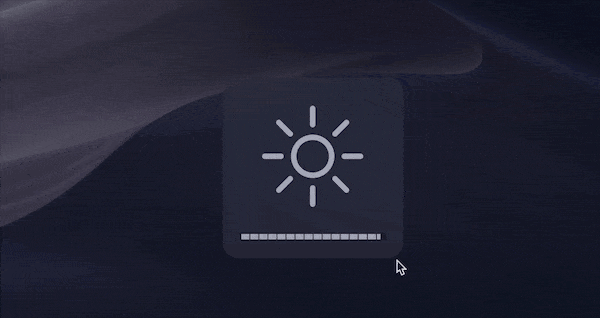
如果你用Mac自带的预览复制PDF中的内容时,它会选中你鼠标开始到结束之间的所有内容,但是对于表格来说,我们有时不必要复制所有内容,这时我们可以按住「option」键再选择所需的内容。
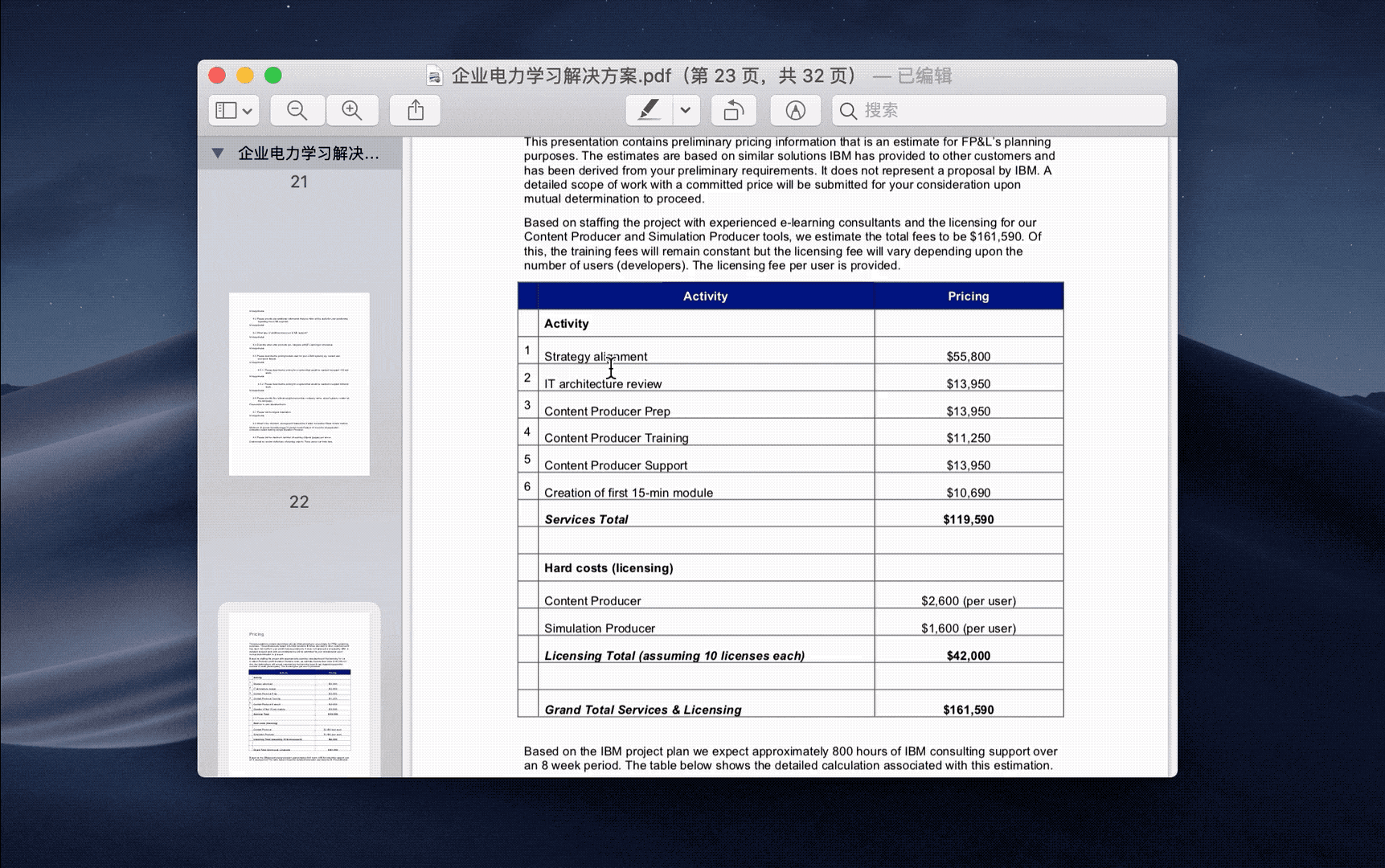
如果你的状态菜单栏的图标比较多的话,想要删除的话怎么办呢?这时可以按住「command」键,再拖动相应的图标,移出菜单栏即可删除。
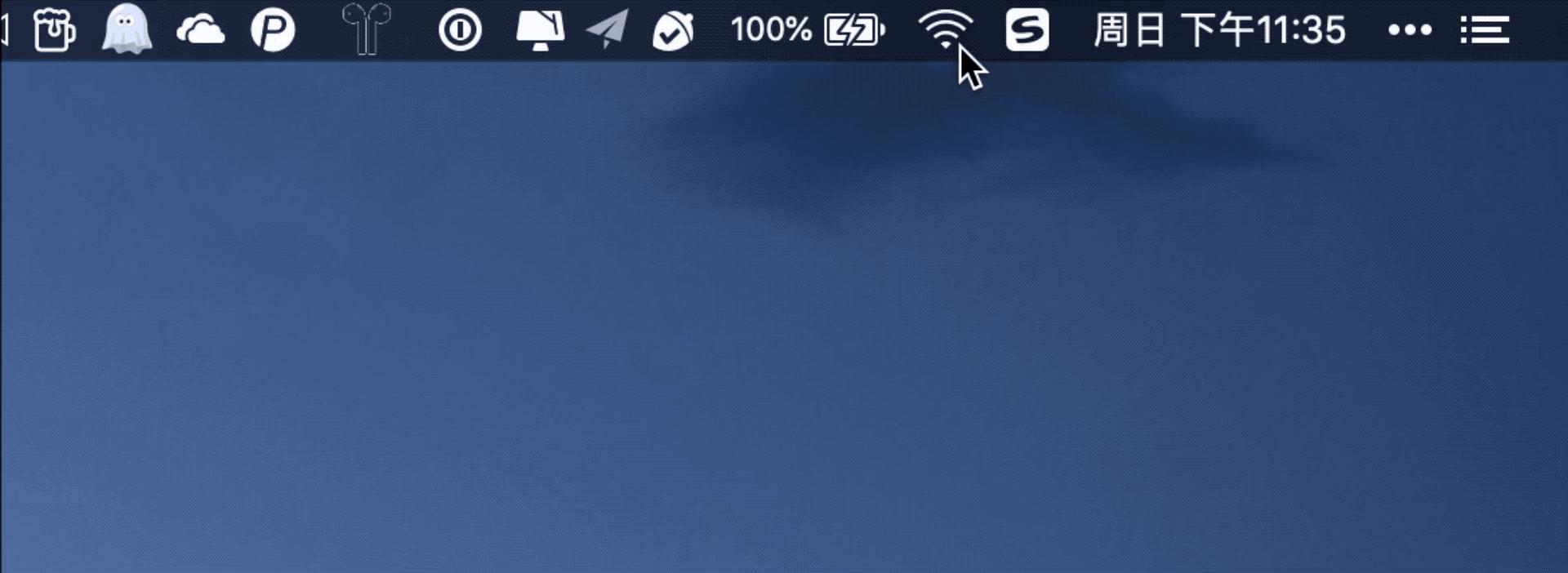
设置:点击左上角苹果logo「」->「系统偏好设置」->「辅助功能」->选择「缩放」->勾选「配合修饰键使用滚动手势来缩放」
使用:按住「control」键,两个手指在触摸板上向上或者向下移动即可进行放大或缩小
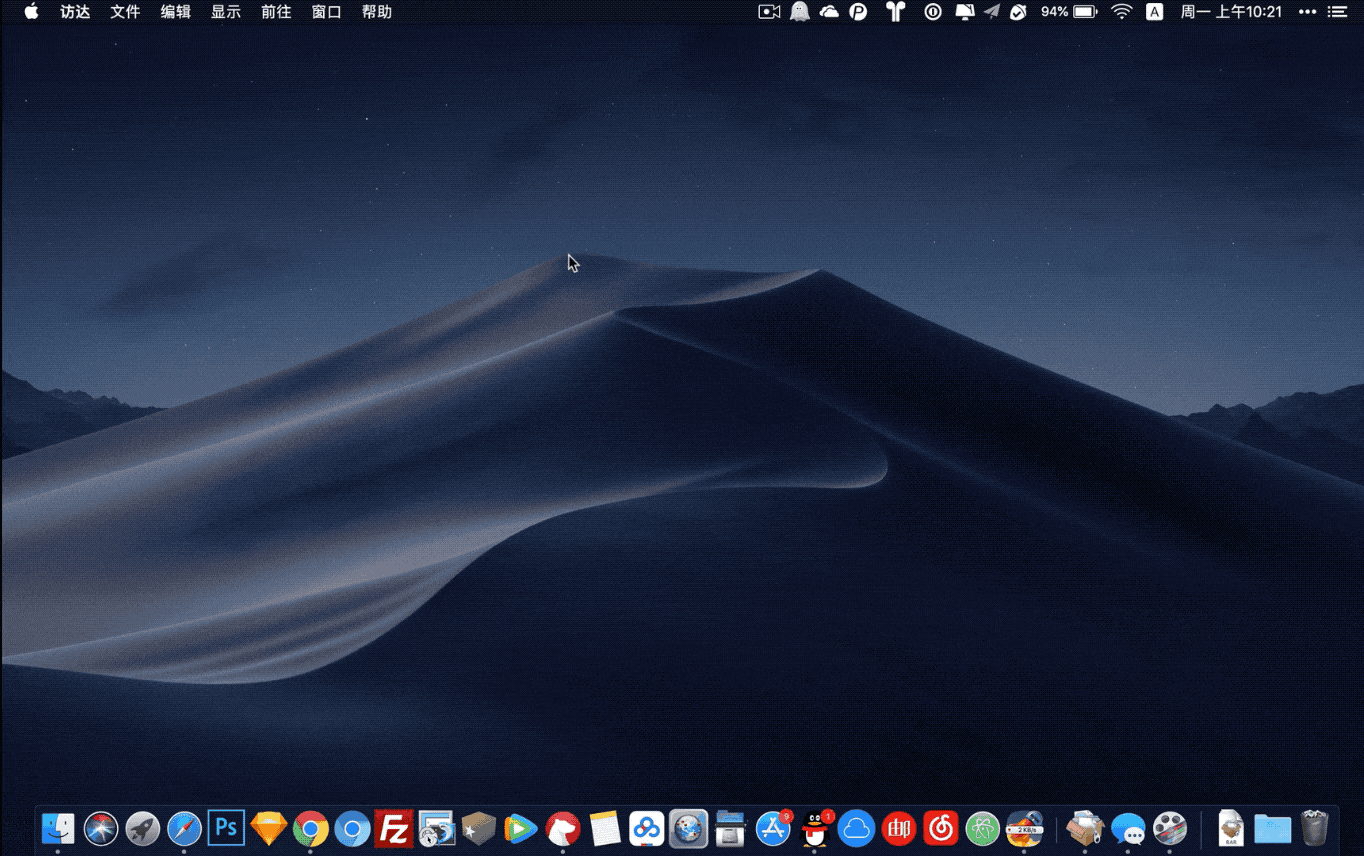
全屏截图:shift+command+3
部分截屏:shift+command+4
下面才是关键:部分截屏时配合空格还有两种截屏方式
a. shift + command + 4 +「空格」 选取固定窗口
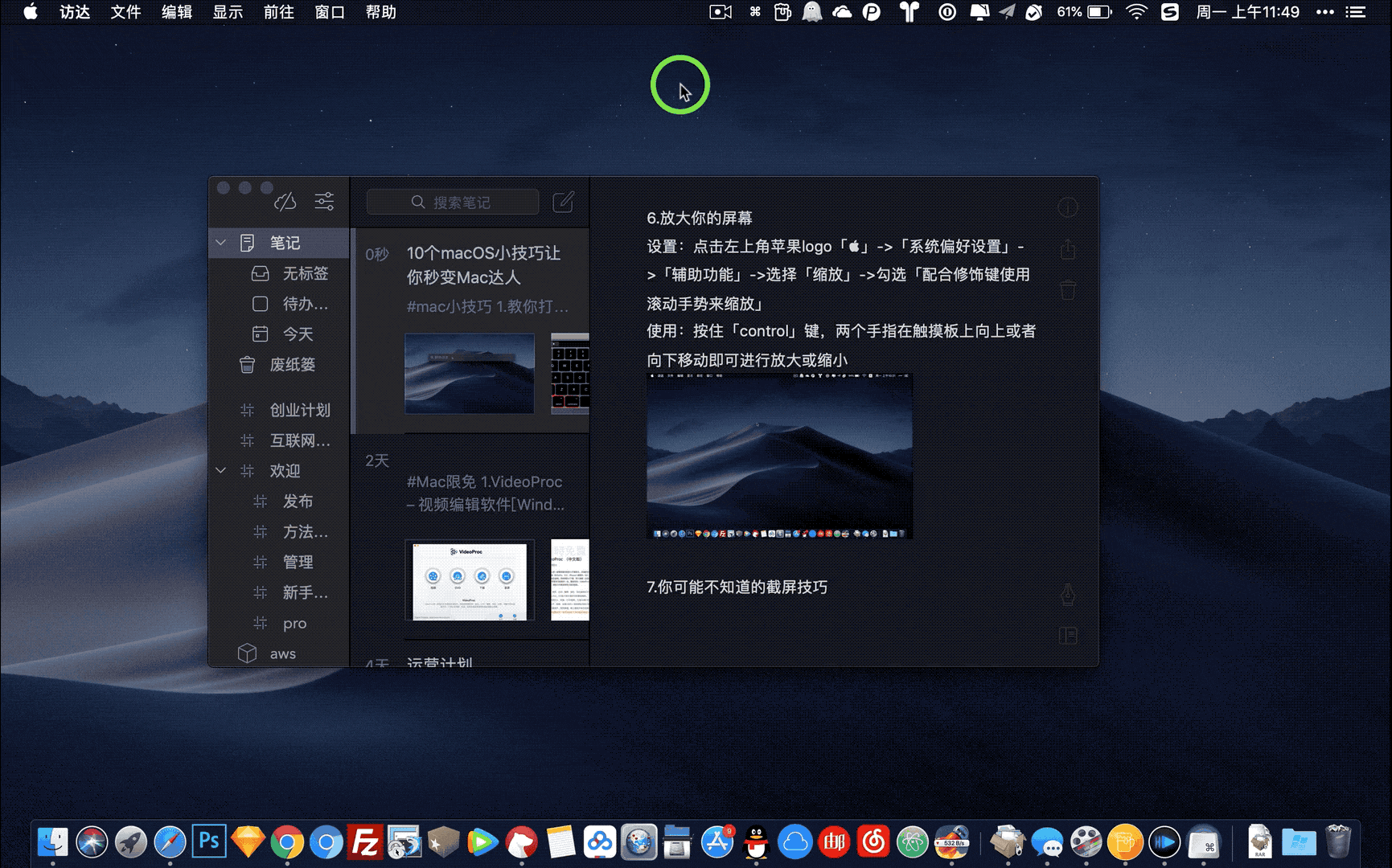
b. shift + command + 4后框选后按住「空格」键拖动选框 自定义选择窗口
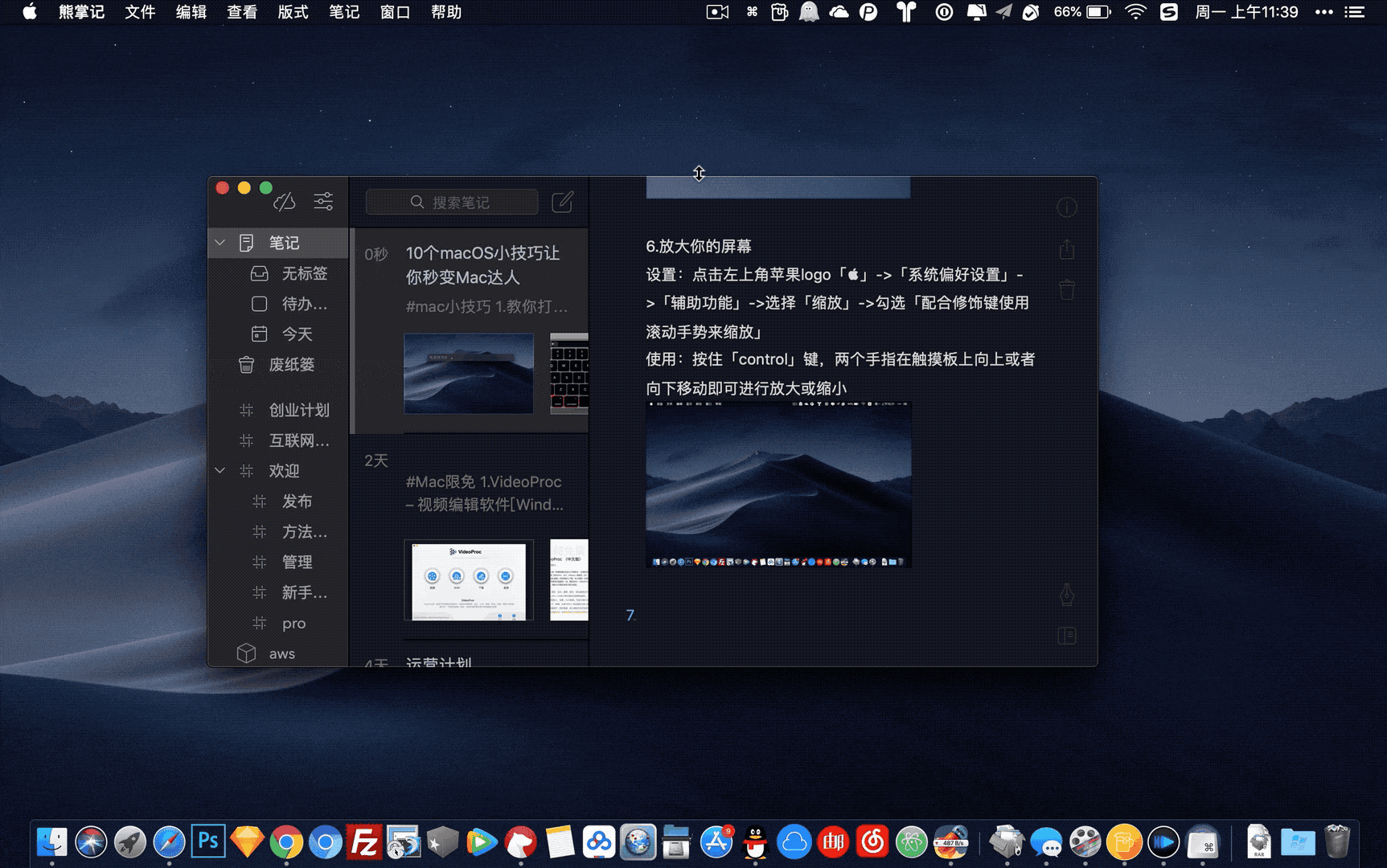
有时候需要两个窗口同时打开协同工作时,这个功能就非常的有帮助了,
你只需要三指按压软件窗口的最大化按钮直到出现分屏即可。
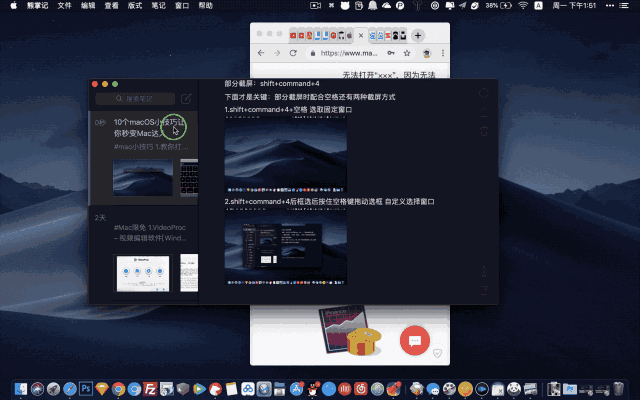
一个屏幕不够用的时候,我们可以再新建几个空白屏幕,这时我们只需四指在触摸板向上滑动,点击最右侧的「+号」即可。删除的话只需将鼠标移到每一个屏幕上,出现「叉号」并点击删除即可。