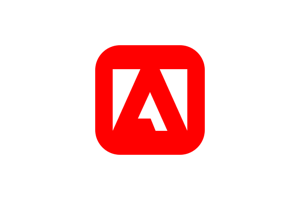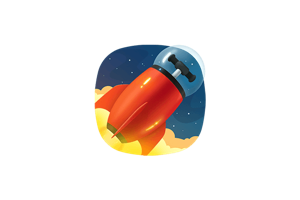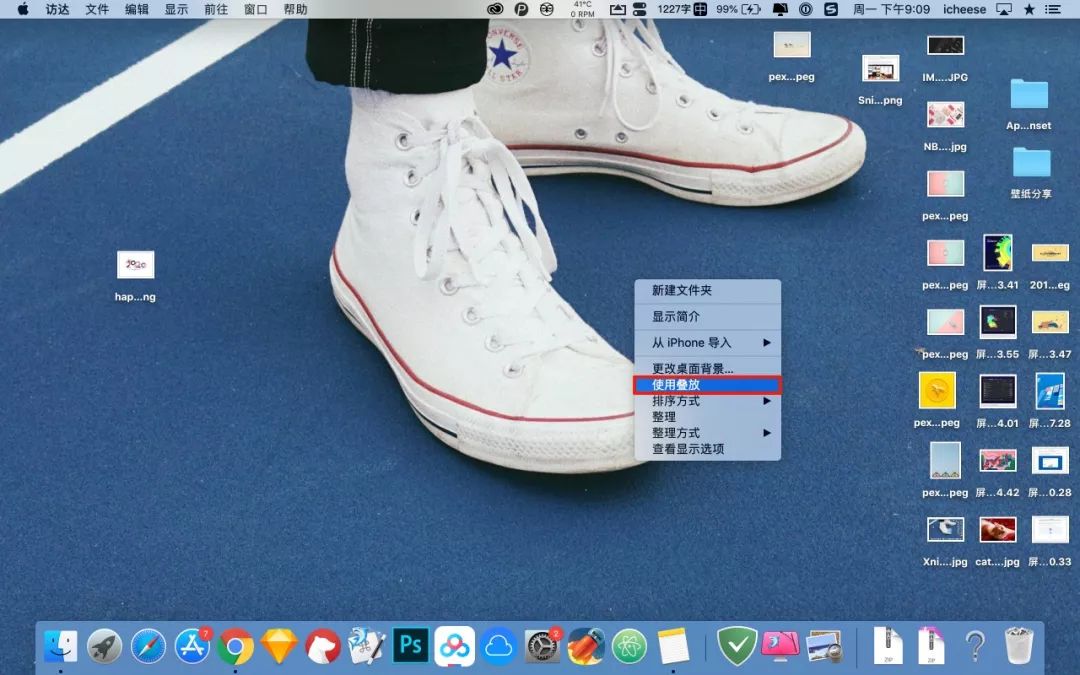关于 Touch Bar 的小技巧,你知道几个?
Touch Bar,又叫做「触控栏」,位列于 MacBook Pro 键盘最上方。
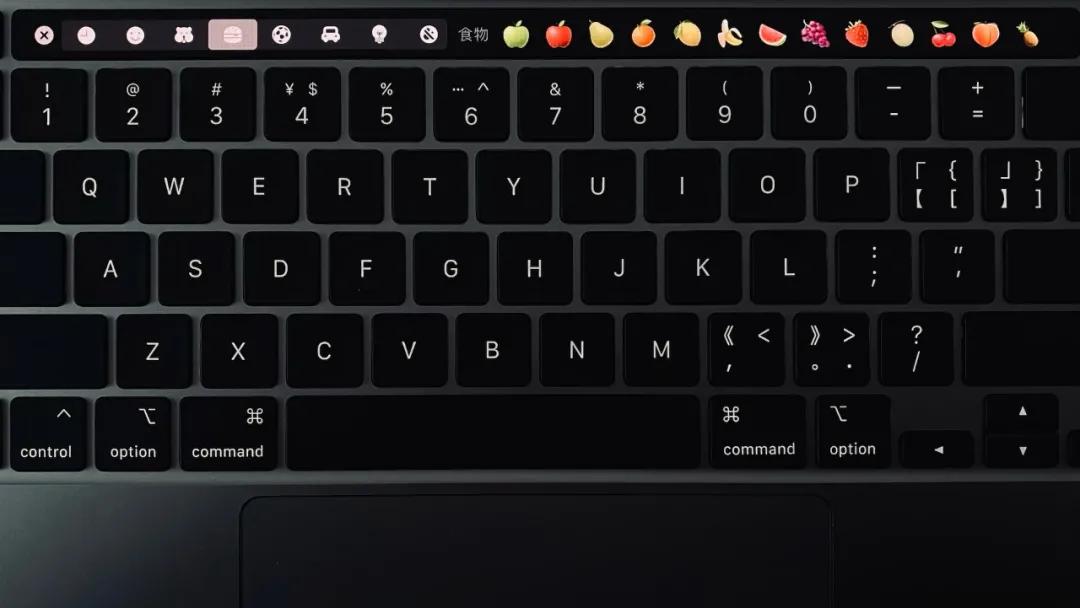
在 Touch Bar 右端的功能栏内,我们可以快捷的打开询问 Siri 或轻松调整常用设置。
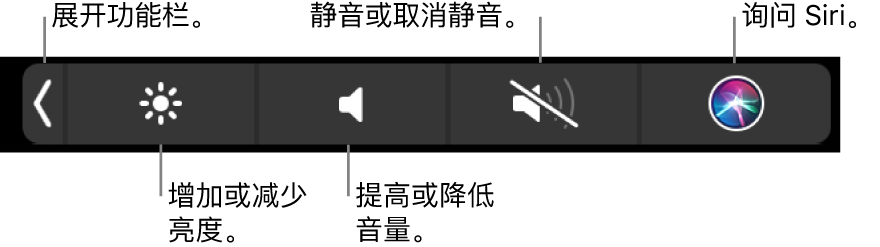
只需轻点按钮或在按钮上快速左右轻扫就能实现调整亮度、音量、快进后退等功能。
在某些支持触控栏的应用程序中,可以使用 Touch Bar 的各种定制功能,以弥补全屏模式下对菜单栏的遮盖。
Touch Bar 实际上替代了原本的 esc 键、F功能键和开关机键,在其最右侧可以输入指纹,使用触控 ID 开关机解锁等。
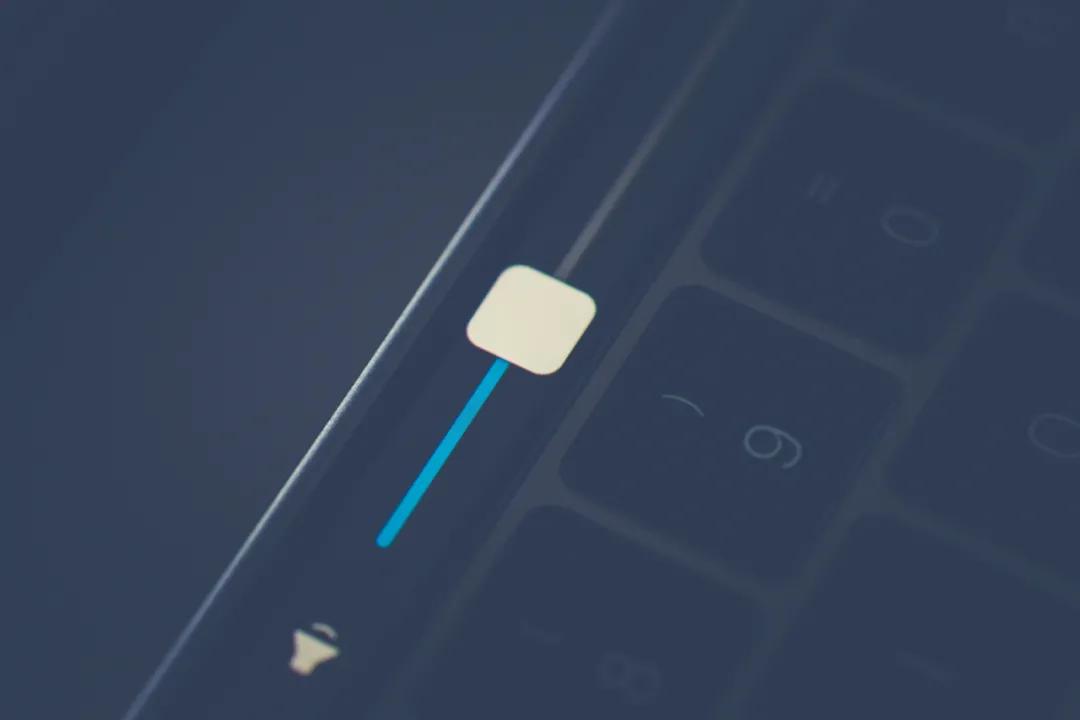
本期Mac毒就来分享几个关于 MacBook Pro 触控栏的小技巧,一起来了解一下吧。
1、展开/折叠功能栏
- 展开功能栏:轻点触控栏上 ❮ 按钮
- 折叠功能栏:轻点触控栏最左侧 × 按钮
2、显示 F1 — F12 快捷键
默认情况下,Touch Bar 会根据不同的 APP 显示不同的快捷键。
只需要长按 Fn 键(),就可以在 Touch Bar 上显示 F1— F12 的功能键。
另外,你还可以将触控栏上默认显示设为 F1— F12 功能键。
- 打开「系统偏好设置」,选择「键盘」
- 在「触控栏显示」中选择「F1、F2」等键
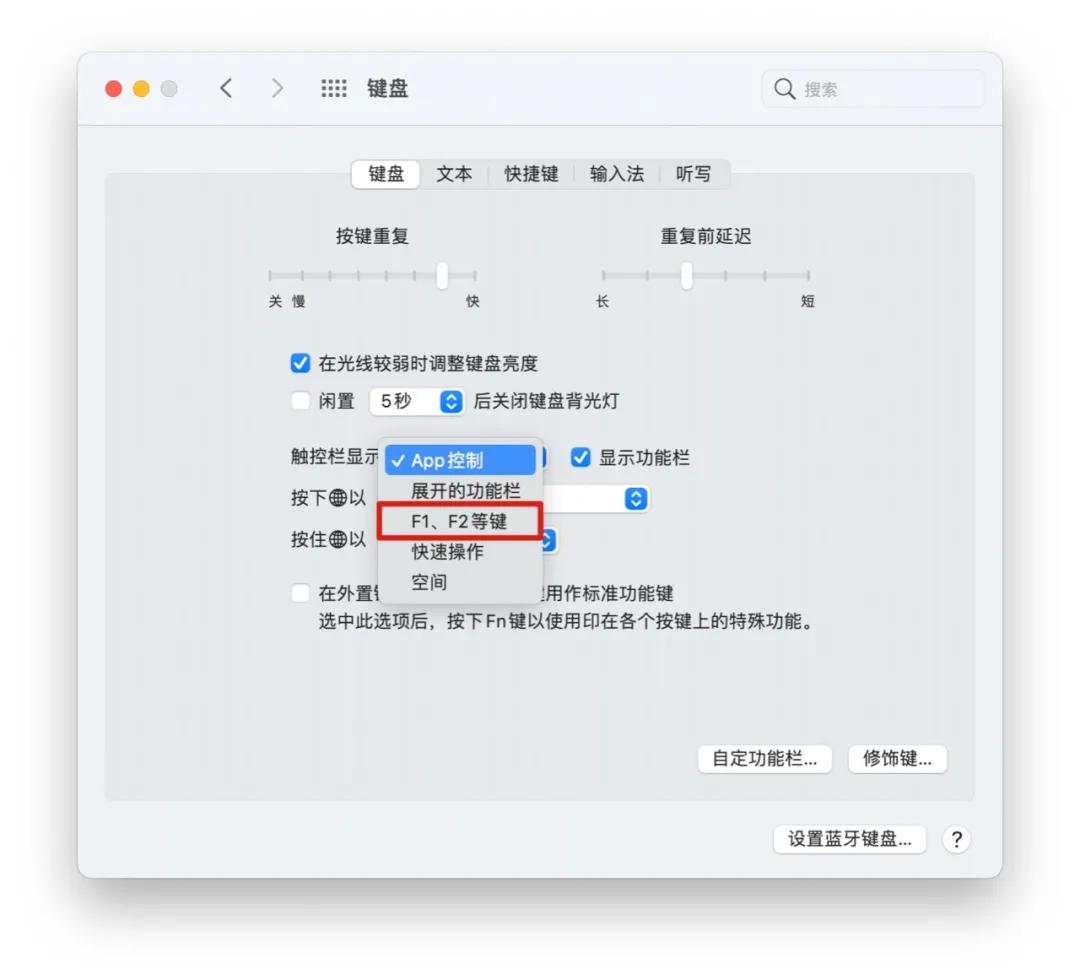
修改设置后,触控栏默认显示的就是 F1— F12 功能键啦
3、Touch Bar 界面截图
小小一条触控栏,真的能让 MacBook Pro 的逼格看起来 up,up 。
如何向他人展示触控栏界面呢?
除了对机身进行拍照,我们可以单独对 Touch Bar 进行截图。
Touch Bar 截图保存为图片的快捷键是「Shift+Command+6」。
想要了解更多截图快捷键,我们可以打开「系统偏好设置>键盘>截屏」进行查看和设置。
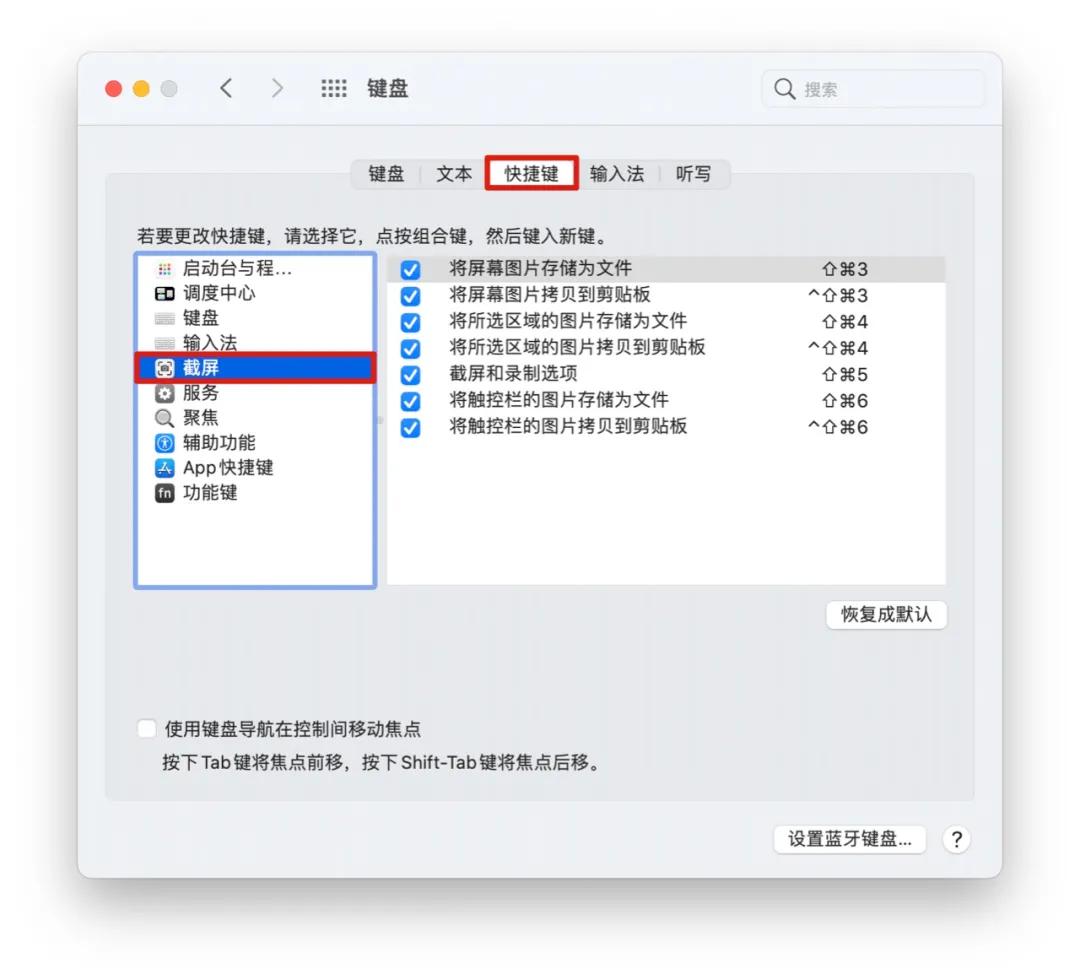
4、自定义触控栏
我们可以自定义触控栏的显示项目,比如添加、重新排列或移除触控栏中的按钮。
- 打开「系统偏好设置>键盘」选择「自定义触控栏」
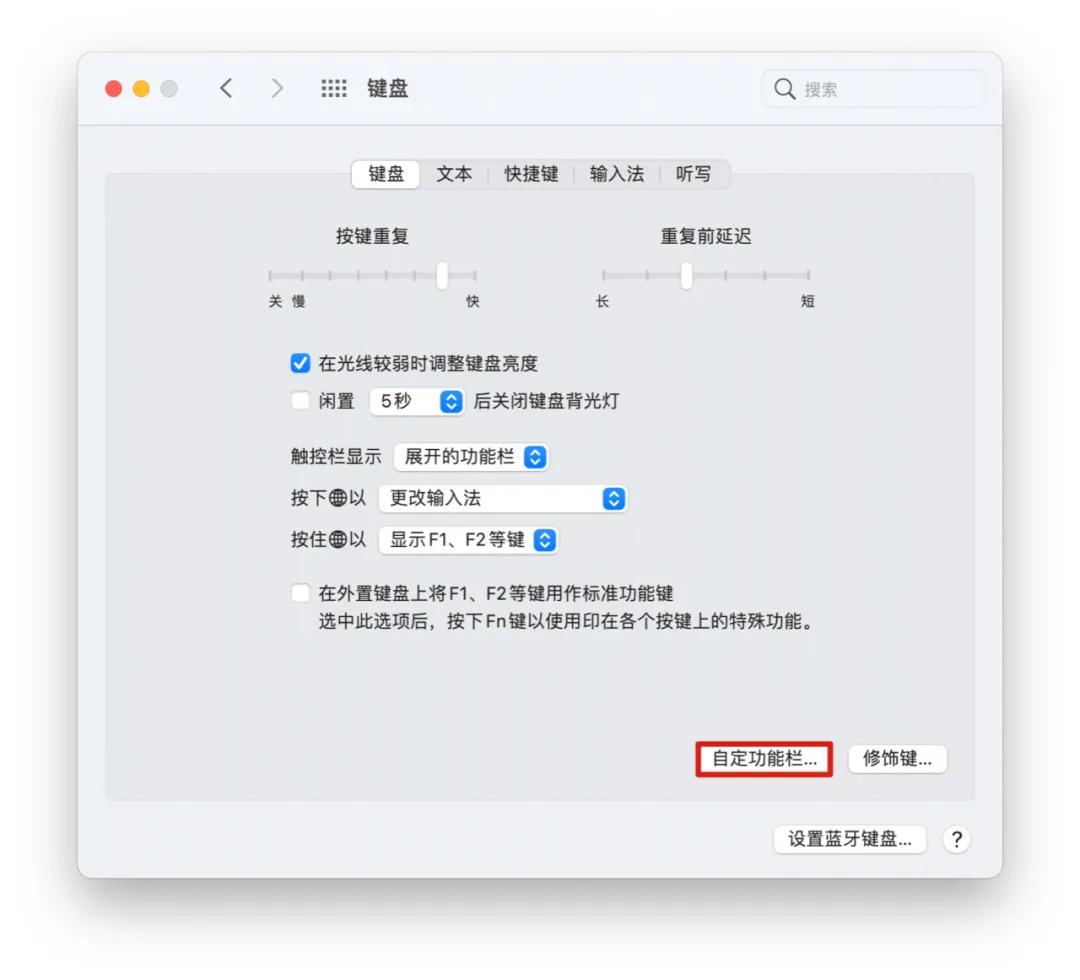
- 添加按钮:使用触控板或鼠标将按钮从屏幕拖到触控栏,触控栏中的按钮会轻轻抖动
- 重新排列按钮:在触控栏上使用手指拖移按钮
- 移除按钮:使用触控板或鼠标将按钮从触控栏拖到屏幕
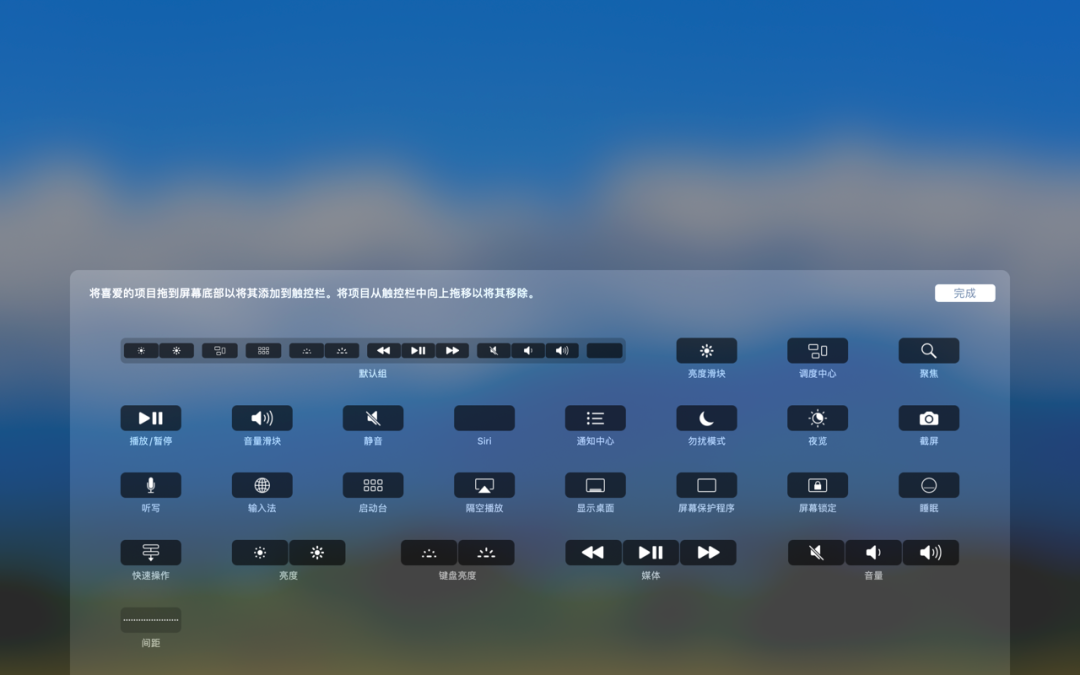
完成设置后点按屏幕上的「完成」或轻点触控栏中的「完成」即可。
5、Touch Bar 一键锁屏
既然可以自定义触控栏功能区,那我们就能将隐藏起来的「一键锁屏」功能给搬出来啦。
- 打开「系统偏好设置 」,选择「自定功能栏」
- 将「屏幕锁定」拖入 Touch Bar 中,点击「完成」
- 完成设置后只需要点击 Touch Bar 上的「屏幕锁定」就能实现一键锁屏了。
6、放大触控栏界面
触控栏的显示屏区域并不大,如果界面放置的项目太多,视力不太好的用户可能会看不清。
这种情况下可以打开「触控栏缩放」功能,在屏幕上显示触控栏的放大版本。
- 打开「系统偏好设置」,选择「辅助功能」
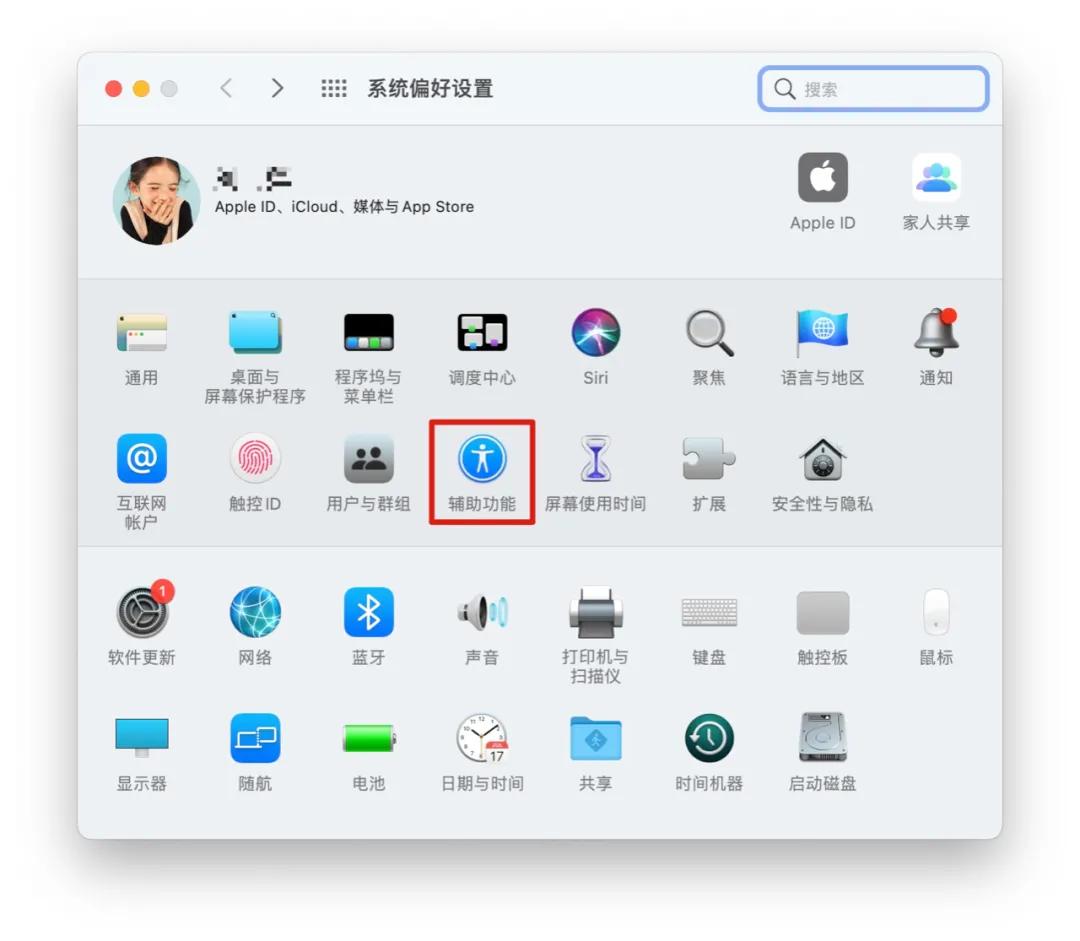
- 选择「缩放」,勾选「启用触控栏缩放」☑️,取消选择该复选框即可关闭该功能。
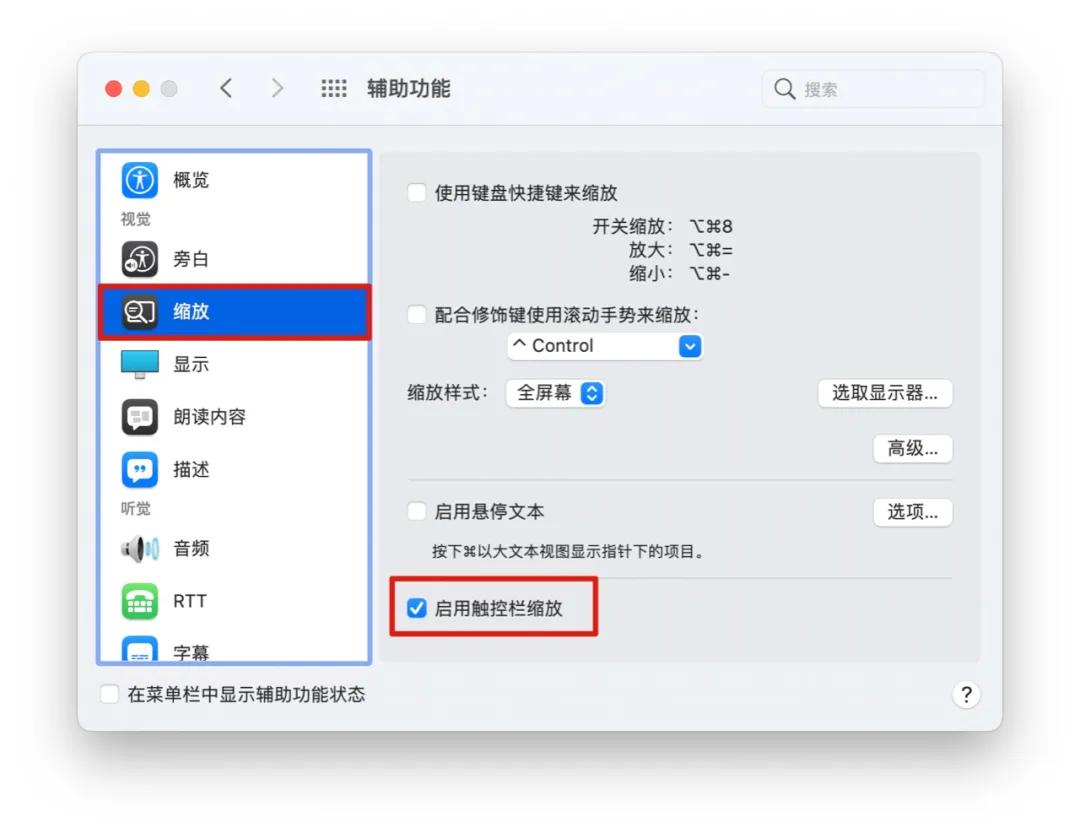
- 这样一来,只需要将手指放在触控栏上,MacBook 的屏幕下方就会显示缩放的触控栏。
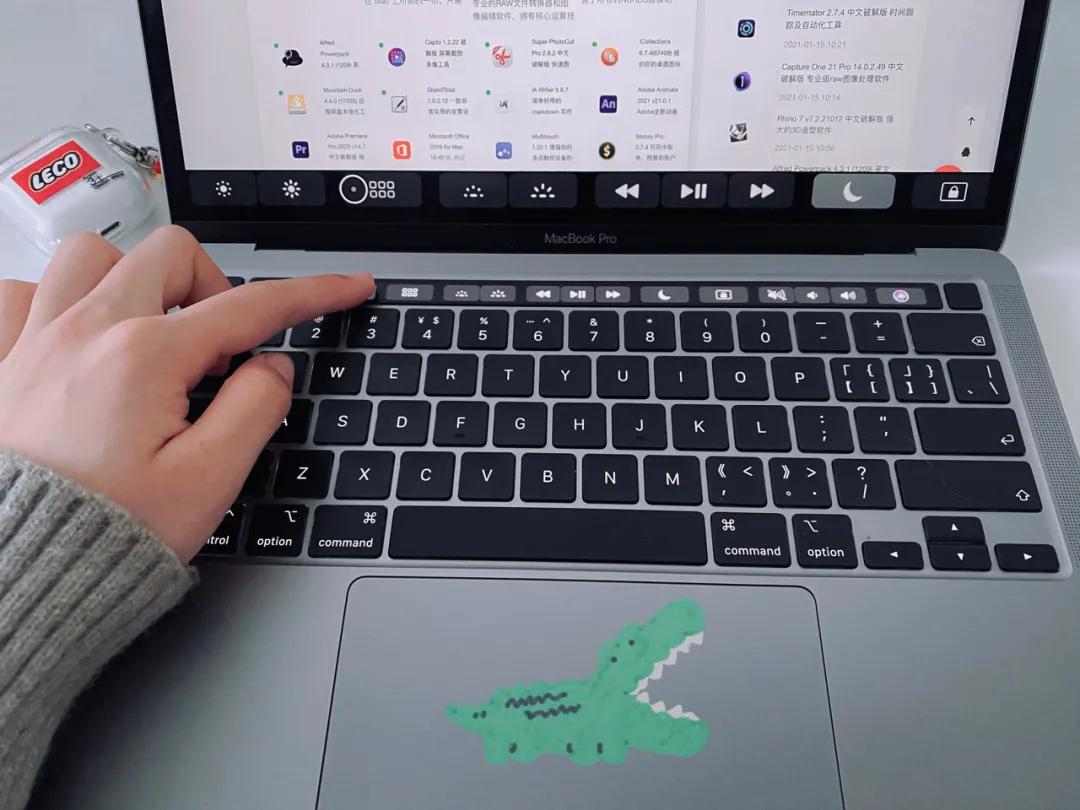
如果只是轻点触控栏,放大的版本是不会显示在屏幕上的。
不过正常情况下,并没有必要使用这个功能。
以上就是本期介绍的几个小技巧,你 get 了吗?
当然,关于 Touch Bar 还有更多玩法,之后的文章中小编还会继续分享,也欢迎大家在留言区一起讨论哦。