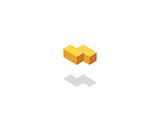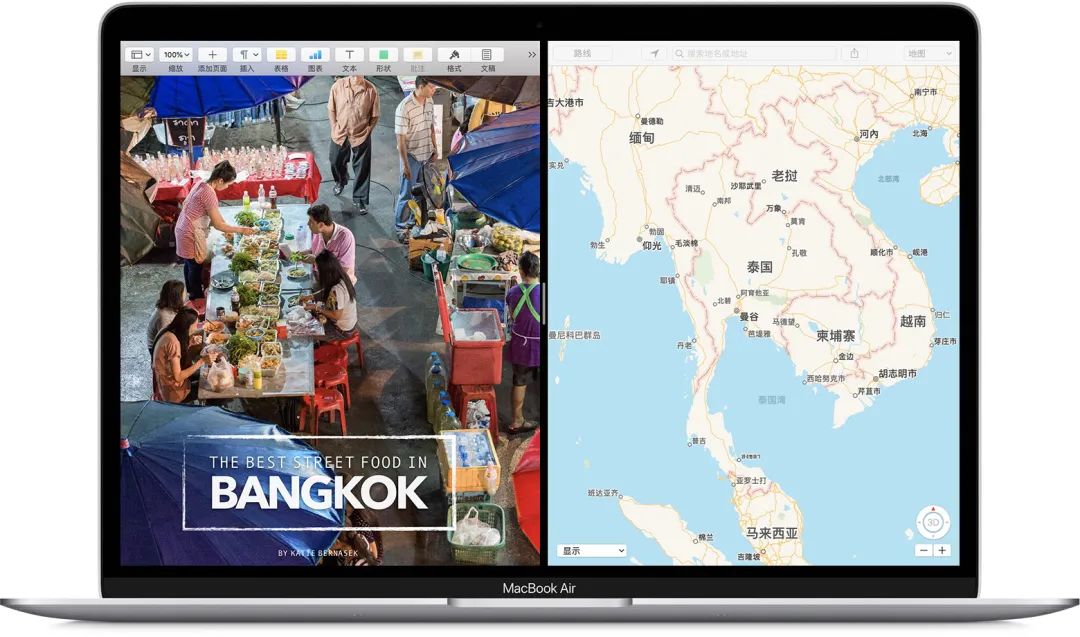Mac小技巧 | 如何使用连续互通相机功能
使用苹果产品的小伙伴们应该都会爱上不同设备之间的「连续互通功能」吧。
借助「连续互通」,设备之间可以轻松实现无缝衔接。
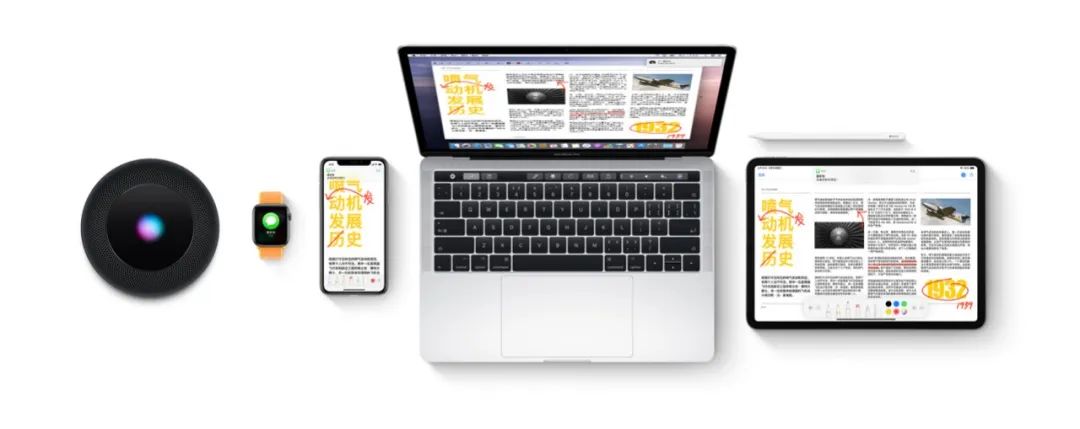
不需要 iPhone,也能拨打和接听电话。
使用 iPad 作为 Mac 的拓展空间,可以实现在 Mac App 中使用 Apple Pencil 进行绘图创作。
佩戴 Apple Watch 时,就可以自动解锁你的 Mac,再也不用每次来回输入密码开机解锁了。
今天主要给大家介绍一下:
「 如何在Mac上使用连续互通相机功能 ? 」
▍功能介绍:
「连续互通」相机功能是指:
当你使用 iPhone、iPad 扫描文稿或拍摄附近的物体,随后扫描的文稿或拍摄的照片便会立刻出现在你的 Mac 上。
这能让 iPhone 和 Mac 之间的协作更紧密。
效率也能嗖嗖的提升 ✅
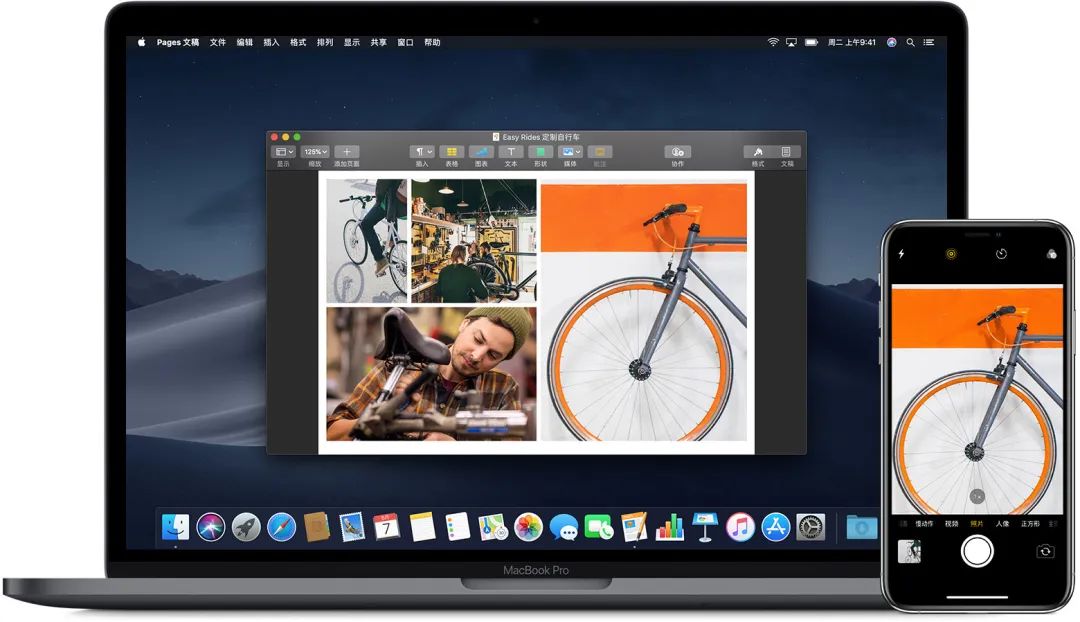
▍前提
实现「连续互通」相机功能要求:
- 设备位于彼此附近
- Mac 和 iOS 设备均已打开 Wi-Fi 和蓝牙
- Mac 和 iOS 设备已通过启用了双重认证的同一 Apple ID 登录到 iCloud。
▍支持的应用
Mac 上的以下应用支持「连续互通」相机:
- 访达、邮件、信息、备忘录
- Keynote 讲演、Numbers 表格、Pages 文稿、文本编辑等
1、在 Mac 上打开一个支持该功能的应用
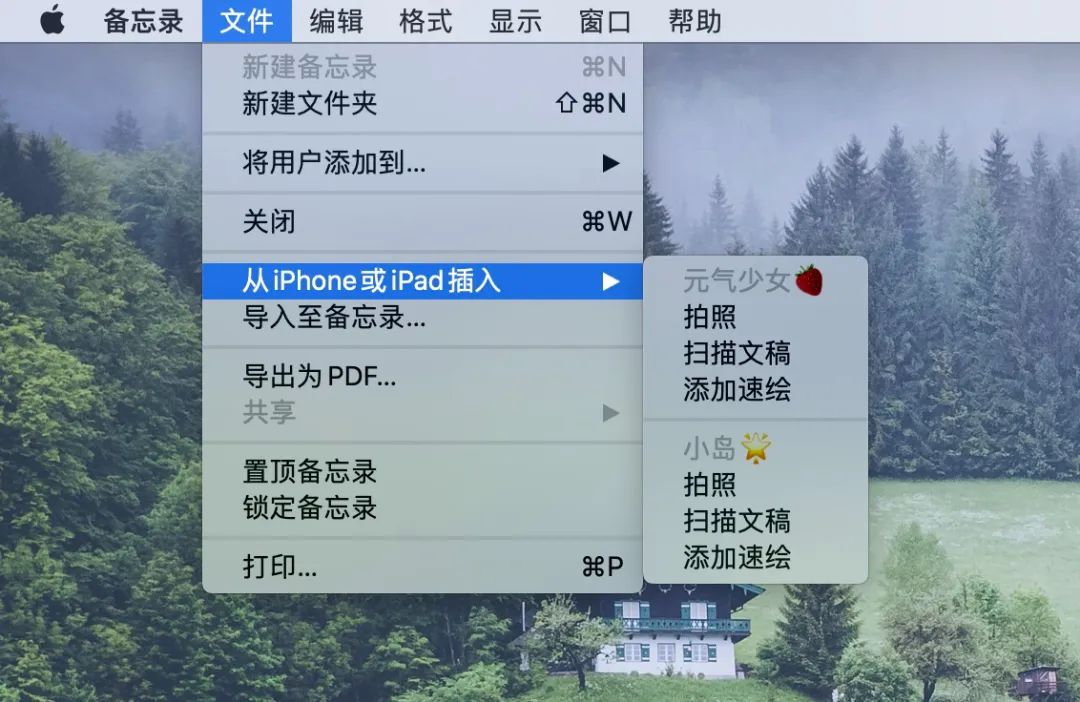
「本文以备忘录为例」
2、按住 Control 键,在需要显示照片的位置点按
或者选取「从 iPhone 或 iPad 插入>拍照/扫描文稿/添加速绘」
▼
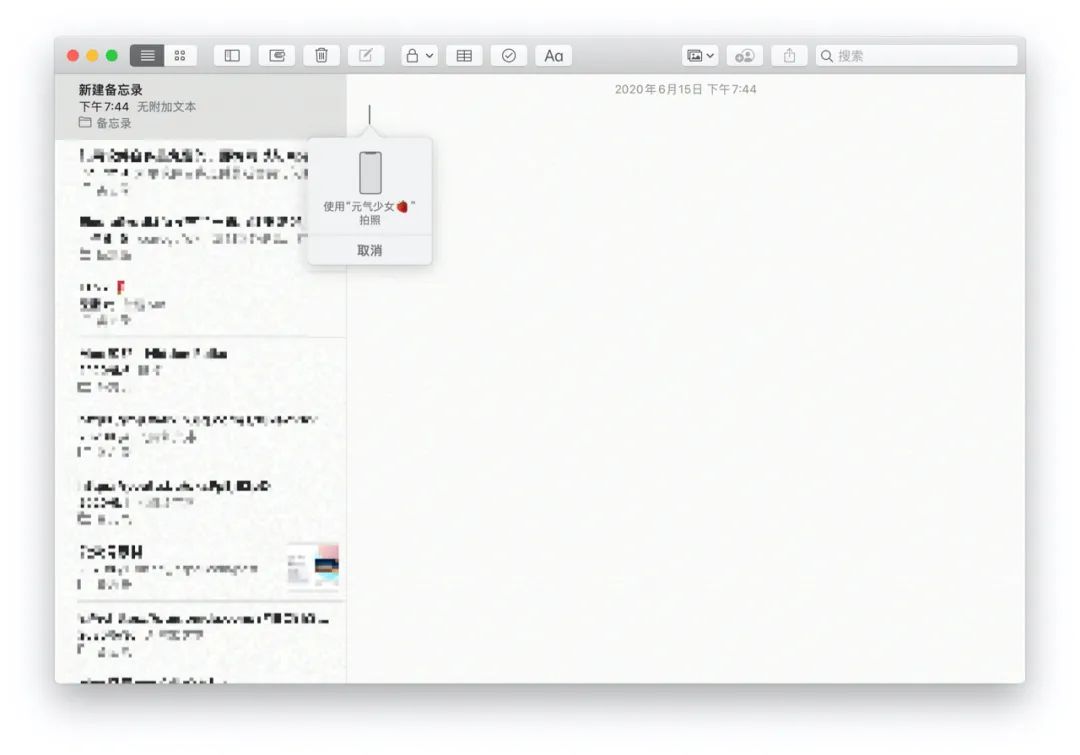
3、你的 iPhone 或 iPad 上的相机自动打开后就可以拍取照片了。

4、轻点「使用照片」,你所拍摄的照片便会出现在 Mac 上的文稿或窗口中。
(本文仅以备忘录为例演示,在其他应用上使用会更方便。毕竟 iOS 端备忘录添加照片创作可以自动同步到 macOS ,不需要这样多此一举哈哈哈)
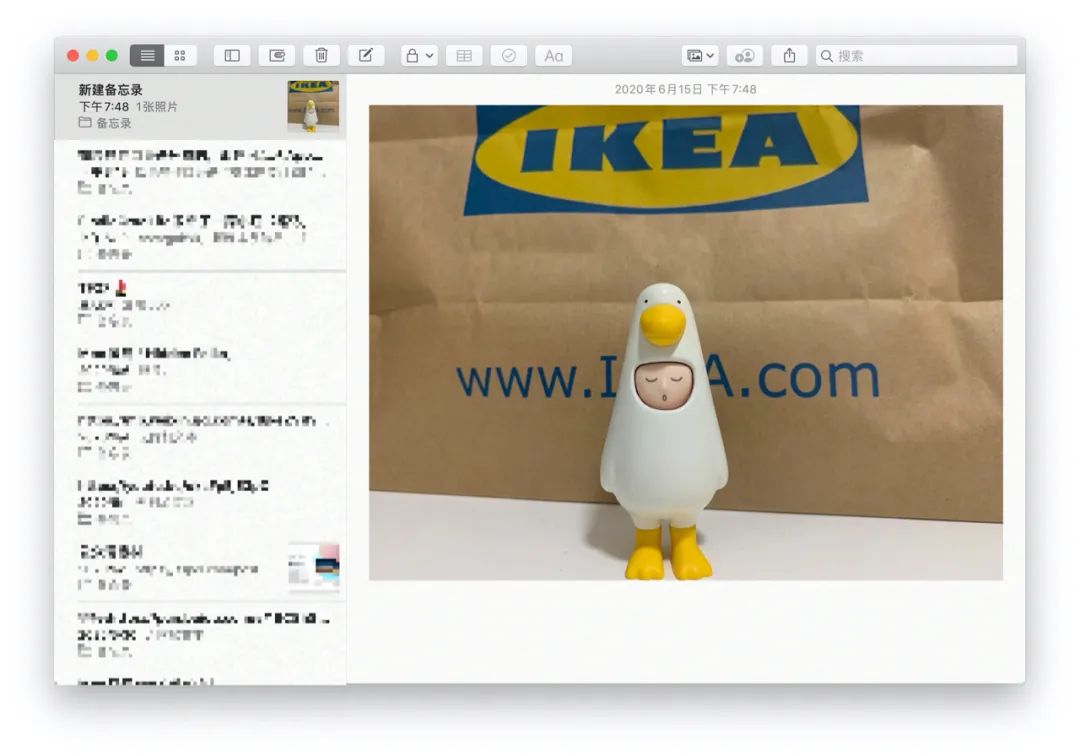
▍总结
声明:本站所有文章,如无特殊说明或标注,均为本站原创发布。任何个人或组织,在未征得本站同意时,禁止复制、盗用、采集、发布本站内容到任何网站、书籍等各类媒体平台。如若本站内容侵犯了原著者的合法权益,可联系我们进行处理。