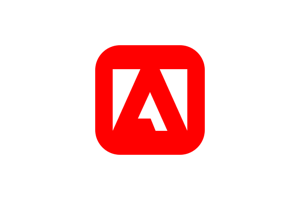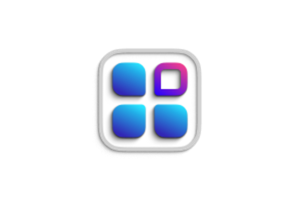Mac 上的几款截屏软件集合
可能有很多人都习惯使用 QQ 和微信的截图功能,其实在 Mac 上截屏的方法还有很多。
比如说 Mac 自带的「屏幕快照」,你可以访问「启动台」-「其他」-「屏幕快照」。
也可以通过快捷键组合「command+shift+5」召唤出这一功能。
点击后会出现工具栏:
对应的功能如下:
点按要使用的工具以选择要捕捉或录制的内容(或使用触控栏)。
根据是截屏还是录制屏幕,可用的选项会有所不同。比如,你可以设定延时拍摄或者显示鼠标指针或点按,以及指定文件的存储位置。
But❗️❗️❗️
不管是 QQ、微信还是 Mac 自带的屏幕快照,它们的截屏和录屏功能都是基础且有限的。
所以,Mac毒今天再给大家盘点一下几款好用的截屏软件。
除了基础的软件介绍之外,还配了相关的教程和使用截图方便大家了解。
所以内容可能有点多,如果有不足之处,希望大家多多指正哦
▍1、Xnip
有了它,你可以轻松一次截取多个窗口,不需要分别对窗口进行截图再合并。
在进行多窗口截图时,你可以任意组合普通窗口、Dock、菜单和状态栏小图标等一切窗口元素。
你可以在软件的偏好设置中进行相关设置:
❖ 它的功能如下:
① 标注
「Xnip」拥有齐全的标注功能。
你可以对截取的图片进行标注(如添加序号、箭头、文字、马赛克等等),在标注的同时还能重新调整截图大小。
简陋的示范图:
② 滚动截图
「Xnip」的滚动截图功能可以让你轻松截取屏幕之外的内容,生成长截图。
使用滚动截图功能,你可以轻松与他人分享聊天记录、代码、文章等。
如何使用滚动截图?
# 通过快捷键或者状态栏图标开始截图
# 选择需要截图的区域:
通过鼠标的拖拽选择需要截图的区域,选择正确的位置,减小截取的宽度有利于成功概率。
注意不要包含滚动条或者悬浮不动的内容,你选择的区域内应该仅包含会滚动的内容。
# 点击工具栏按钮开始滚动截图
缓慢滚动需要截取的内容:推荐使用触摸板进行缓慢平滑的滚动,旁边的预览窗口将会实时显示滚动截图的结果,过快的滚动可能会使截图暂停。
简陋的示范图:
③ 窗口带阴影截图
在对窗口进行截取时,Xnip 可以像 Mac 自带的截图工具一样截取窗口的阴影。
除此之外,在截取窗口截图时,按住 Shift 就可以组合截取多个窗口。并且截取完成后可以立马进行标注。
④ 贴图
将图片“钉”在屏幕上,浮于其他窗口之上。
# 可以从 Mac 的 App Store 上免费下载。
▍2、Snip
它提供丰富的标记功能,包括矩形、圆形、箭头、文字以及涂鸦。
这些标记都可以选用不同的粗细和颜色。
按住 shift 键,可同时选择多个图形标记,选中之后即可进行移动、缩放等操作。
你可以在软件的偏好设置中进行相关设置:
❖ 它的功能如下:
① 滚动截屏,完美呈现
浏览的页面很长时,Snip 依然可轻松截取到整个页面。
在 Snip 的【偏好设置】中勾选“启动滚动截屏”
截屏时选定窗口区域后只需单击鼠标,整个页面便可完美呈现(Firefox 不支持滚动截屏)。
② 自动识别窗口
除了可以手动划选截屏区域,Snip 还可以自动识别桌面上的各个窗口。在截图过程中,当鼠标移动到窗口区域时,被识别的窗口会高亮显示。
这时,你只需单击鼠标,即可完整选定被识别的窗口区域。
③ 可重复编辑的丰富标记
在你做好标记后若觉得不满意,还可以再次对该标记进行更改,调整它们的位置、大小和颜色,直至你满意为止。
可以从 Mac 的 App Store 上免费下载(不支持滚动截屏)。
建议从软件官网下载,功能更全面。
▍3、Snipaste
这是一款功能强大的剪切工具。
它易于使用且直观易用,提供的截图编辑功能也很全面细致。
它也有许多隐藏功能可以让你的生活工作和学习更加高效。
最值得一提的是,它允许你将屏幕截图固定在屏幕上。
简陋的效果图:
千万不要小瞧了这一点。
有了它,你可以把自己的备忘录贴在桌面上时刻提醒你。也可以写下一段随笔贴在桌面激励自己。
或者将重要的材料截图贴在写作栏旁边方便对照参考,这样一来就省去了我们来回翻看的麻烦。
想把桌面上的贴图取消掉只需要右击贴图选择关闭或销毁就OK啦
# 可以从软件官网免费下载。
▍4、Screenshot PSD
这是一款非常强大的分层截屏软件。
它的亮点是能够将 Mac 的截屏识别分层,化为各种不同的窗口和元素,并生成 PSD 文件。
初次打开软件,可以看到设置框弹出。
启动截屏的快捷键为「command+shift+5」键,在任何需要截屏的时候,按住快捷键便可快速的截取桌面屏幕。
默认为 ScreenShot PSD 的文件夹,我们可以根据自己的需要更改保存截屏的路径,比如「下载」或「桌面」。
你也可以根据自己的情况勾选在截屏完成后,图片是否要自动打开。
PSD 文档可以使用 PS 或 Pixelmator 等制图软件打开。
比如说我们用「ScreenShot PSD」截取一张 Mac 的桌面,截图就会保存为 PSD 格式。
点开截图就可以直接跳转到 PS 打开(我这里使用的是PS, Pixelmator 等制图软件也是可以的)
此时,PS 软件内就可以看到桌面截图的各个图层。每个图层都有标注表示分别是什么,比如菜单栏中所有 icon 图标,以及桌面背景等。
是不是很强大?
这样一来你就可以根据个人需求来进行勾选修图工作。
# 可以从 Mac 的 App Store 上免费下载。
以上就是Mac毒为大家整理出的几款截图软件。
如今,很多软件都做得越来越好,功能上这几款软件都大同小异。
大家可以根据自己的需要和喜好去选择一款最好用且最适合自己的。
当然,也一定还有很多优秀的软件值得一试。欢迎你们评论留言分享哦。