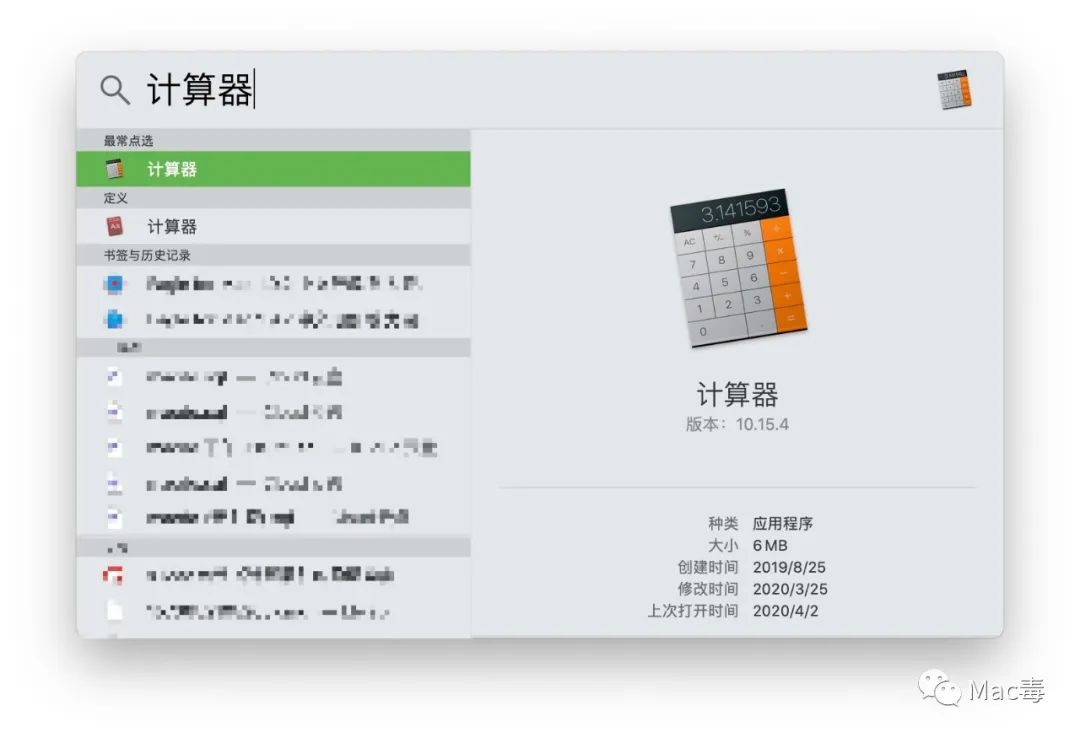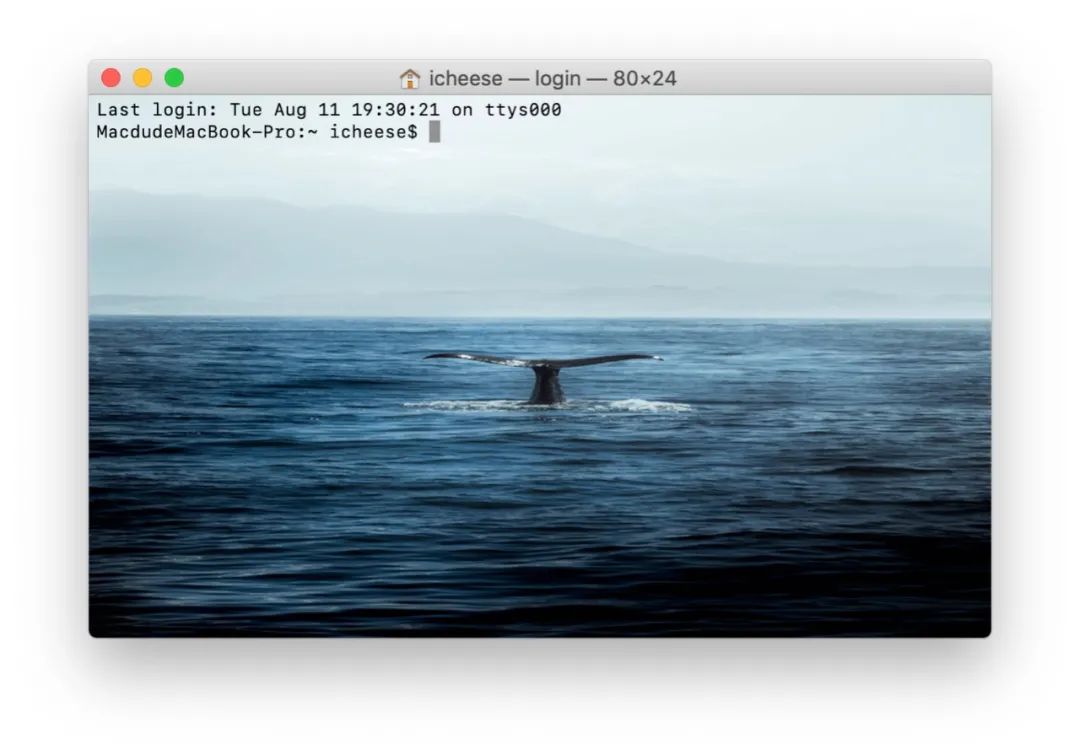1、快速找到光标
如果在混乱之中找不到屏幕中的光标,那就摇动它,光标会自动放大。
2、Spotlight Mac自带的搜索引擎
① 一般快捷键是「Command + 空格」
② 点击顶部菜单栏的?搜索
它可以快速查找 Mac 上的项目,显示各种信息(来自网络、“地图” 和 “音乐” 等来源),甚至可以为你进行货币转换、计算和获取定义。
3、快速将文件移动到废纸篓
① 文件右击选择移入废纸篓?
② 直接把不需要的文件/图片拖到废纸篓
③ 使用 「Command + Delete 」快捷键操作
4、放大一切
① 变大桌面图标和文字
按住「control」同时点击桌面,在桌面右键选择「查看显示选项」可以设置图标的大小、间距、文字大小,以及图标排列方式等。

可以设置图标的大小、间距、文字大小,以及图标排列方式等。

② 变大「访达」里的图标和文字
在「访达」里通过快捷键「Command-加号键」或 「Command-减号键」,可以快速放大或缩小图标和文字。

也可以在「访达」菜单栏选择「显示」-「查看显示选项」,更细致的定义「访达」图标和文字大小。
③ 放大应用文字
很多软件文字可以单独定义大小。比如备忘录、信息等等,都是可以在各自的软件偏好设置中都可以定义显示文字大小。
当然,很多第三方应用也可以在系统偏好设置里设置默认文字大小。
④ 变大鼠标指针

打开「系统偏好设置」-「辅助功能」

选择「显示」-「光标大小」,然后根据自己的需要左右移动调整光标大小。
5、定时关机:
① 打开 Mac 的「系统偏好设置」

② 选择「节能」

③自定义设置定时启动或唤醒或睡眠

注意:只有 Mac 接入电源?时,Mac 才会定时启动。
6、强制退出
当遇到应用程序卡死的情况,那就需要强制退出该应用程序。
① 选中该应用在 Dock 栏的图标,点击右键,会出现强制退出选项,选择强制退出;
② 点击屏幕左上角菜单栏中的 Apple 图标进行强制退出;

③ 按下快捷组合键「command+option+esc」,也会出现要强制退出的应用程序选择界面。
7、设置多个桌面的壁纸
你可以三指(或四指)向上轻扫启动调度中心,在右上角找到加号,添加几个桌面,在每个桌面上分别按照之前的操作设置背景。

这样在三指(四指)左右滑动切换桌面的时候,每个桌面都会有属于自己的背景了。
8、自定义系统偏好设置
① 打开「系统偏好设置」

② 长按红框中的 icon

③ 看到所有的功能依次列出后,下拉至列表底部,选择「自定义」

④ 自行选择,勾选上的功能会显示在主界面上,其他的会隐藏

⑤ 整理过后的显示界面变得更加简洁干净
9、音量和屏幕亮度的微调
MacBook 上拥有调节音量和亮度的按键(Touch Bar 也可以)。可是调节键只有十六格,有时候觉得音量+1 声音就大了,-1 声音又小了。
其实只要你按住「Option +Shift」 键的同时按下音量或亮度按键,则可以对音量和亮度进行更精确的微调。
10、定制键盘快捷键
你可以为特定的应用程序或所有的应用程序创建自定义键盘命令。
① 通过「系统偏好设置」- 「键盘」

② 选择「快捷键」-「应用快捷键」

③ 单击“+”按钮,即可添加一个自定义的菜单标题和键盘快捷键。
以上原创内容为 Mac毒小编收集整理,如需转载请注明出处或联系作者。如有不足,欢迎大家指出批评,小编会及时改正的?。